お疲れ様です。ななさきです。
今回は大人気レンタルサーバーである「ConoHa WING(コノハウィング)」でのメールアドレス作成方法を解説していきます。ちなみにこのブログも ConoHa WING(コノハウィング) を使っています。
メールアドレスを新しくほしいとき、普段はフリーメールやそのセーフティアドレスを新規作成して使っているのですが、せっかくなので今回は ConoHa WING(コノハウィング) でメールアドレスを作ってみました。独自ドメインなので愛着が湧きますね。

ConoHa WING(コノハウィング)でのメールアドレス作成方法
まずは「 ConoHa WING(コノハウィング)」 にログインしてください。
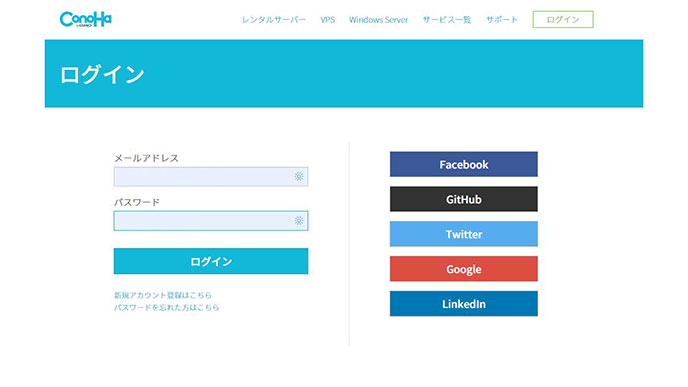
ログインできたら左のメニューバーから「メール管理」を選択してください。
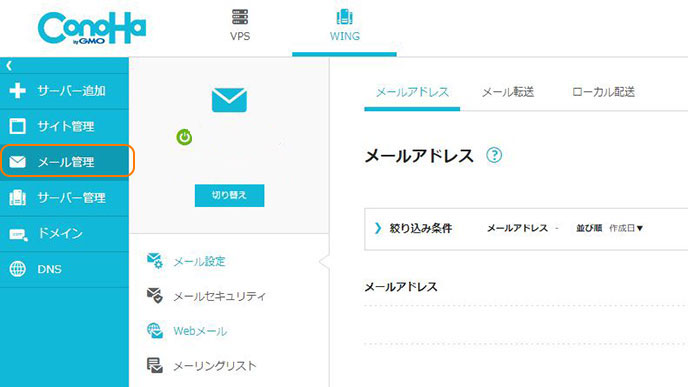
「メール管理」を選択すると画面が切り替わるので、右上に表示されている「+ メールアドレス」を選択してください。
選択すると下の画像のようにメールアドレス作成のタブが表示されます。メールアドレス、パスワード、容量を設定後に「保存」を押してメールアドレスの登録は完了します。パスワードや容量は後から変更することもできます。
設定が必要な項目
・メールアドレス
・パスワード
・容量(初期設定では200MBで入力されていますが10MB~10240MBまで設定できます)
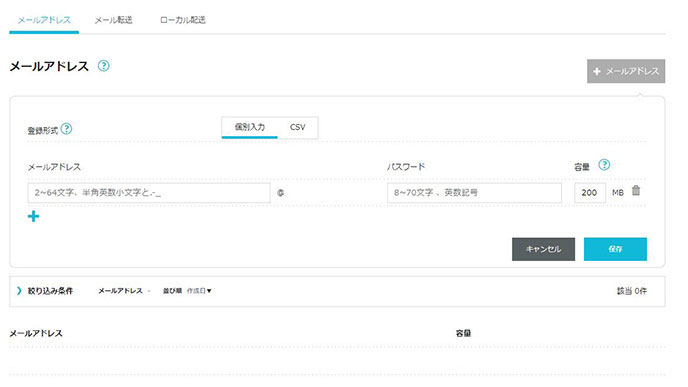
無事に作成できると作成したメールアドレスが表示されます。これでもうそのメールアドレスを使用することができます。とても簡単ですね。
また、メールアドレスは1つだけではなく複数作れるため、ブログの問合せ用やSNS用などと使い分けることもできます。
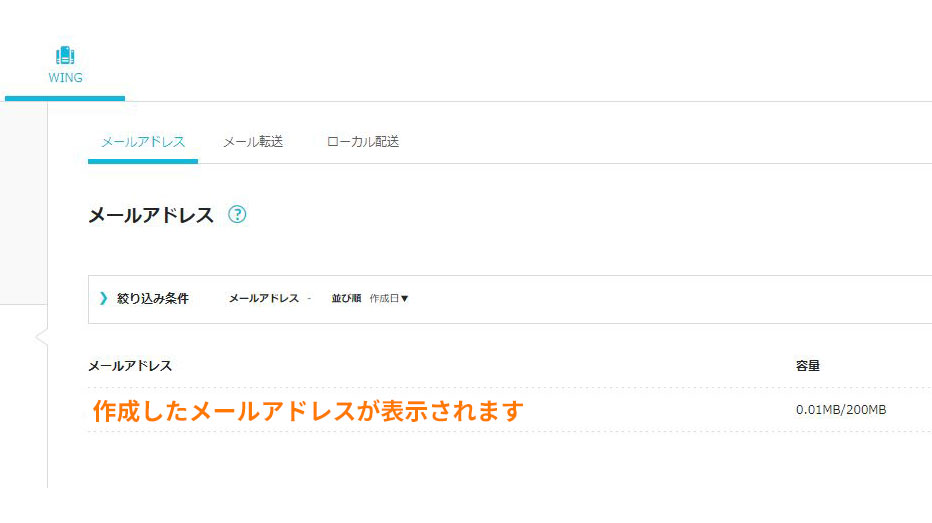
メールアプリを持っていなくても使えます
作成したメールアドレスですが、メールアプリを持っていなくても使用可能です。 「 ConoHa WING(コノハウィング)」 にWebメールの機能があるため、それを活用しましょう。
Webメールの場所ですが、先ほどの「メール管理」の画面で「Webメール」を選択しましょう。
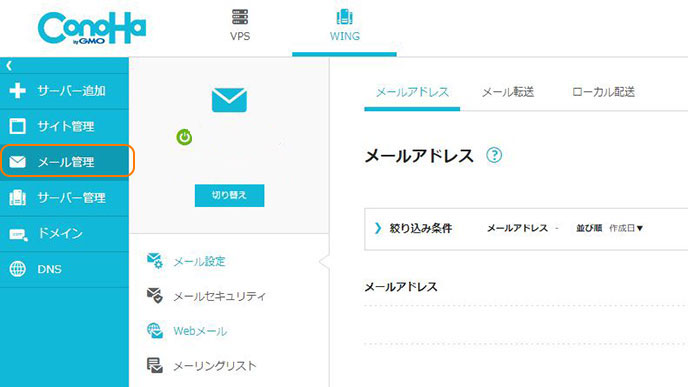
選択すると下の画像のようにログイン画面に移行します。
先ほど作成したメールアドレス及びパスワードを入力してログインしましょう。
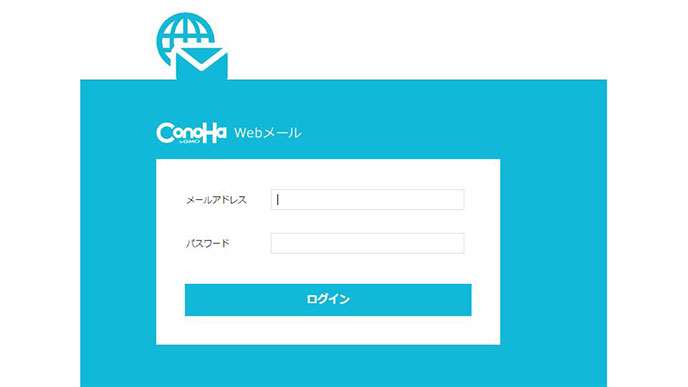
実際のログイン画面です。
ここからメール送受信等が行えるため、メールアプリを持っていなくても問題ありません。使用感ですがよくあるWebメールのサービスと同じです。
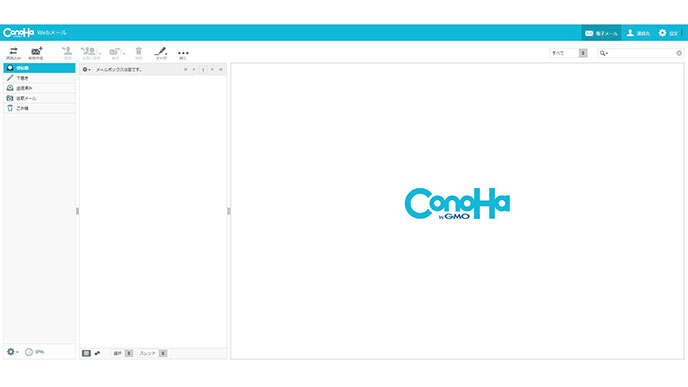
さいごに
「 ConoHa WING(コノハウィング)」ですが、自分もこのブログで実際に使用しています。とても便利で気にいっています。
ほかのレンタルサーバーも使ったことはあるのですが、使いやすさはこのサーバーが一番いいなと感じています。高性能な割に低価格のため、レンタルサーバーとして人気があるのは当然の結果でしょう。
個人的におすすめのサーバーなのでブログを始める人、サーバーの変更を検討している人はこのConoHa WING(コノハウィング)の使用を一度検討してみてください。


